
Trocar cursor no Ubuntu 12.10 não é intuitivo. Este post é voltado para quem não gosta do cursor padrão do sistema operacional, seja pelo tamanho ou pelo design mesmo, e quer aprender a mudar.
Seguem as configurações do tutorial:
- Desktop: Gnome Classic
- Gerenciador de arquivos: Nautilus
- Gerenciador de pacotes: Synaptic
- Tema de cursor que será instalado: Obsidian
Portanto, você deve adaptar minhas instruções às suas personalizações.
- Salve a pasta do cursor desejado
- Verifique a pasta correta
- Abra o gerenciador de arquivos como administrador
- Salve a pasta dentro de “Icons”
- Copie os arquivos para “default”
- Abra o gnome-tweak-tool
- Sugestões de temas de cursor
1º passo - salve a pasta do cursor desejado
No site Gnome-Look.org, vá até a categoria X11 Mouse Themes para procurar o modelo desejado ou pegue alguma dica que deixei no final do post. Neste tutorial vamos instalar o Obsidian.

Na página do cursor, clique no botão de Download.

Salve na área de trabalho:

Usando o botão direito, escolha a opção Extrair aqui. O print abaixo já mostra a pasta extraída:

2º passo - verifique a pasta correta
Após extrair, abra a pasta Obsidian e verifique se dentro dela há, pelo menos, uma pasta cursors e um arquivo index.theme:

Isso significa que o tema escolhido não tem variações de cores e tamanhos. É importante saber isso para prosseguir o tutorial.
Se o tema se chama Bolacha, por exemplo, mas quando você abre a pasta encontra mais duas, Bolacha-Marrom e Bolacha-Bege, tem que verificar se em cada um deles tem uma pasta cursors e o arquivo index.theme. Caso tenham, sugiro que as coloque na área de trabalho (fora da pasta Bolacha) antes de continuar.
3º passo - abra o gerenciador de arquivos como administrador
Use o terminal para executar o seguinte comando:
Digite sua senha em seguida:
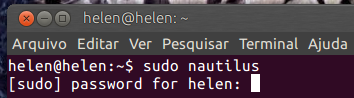
Na janela do Nautilus, siga o seguinte caminho: Sistema de Arquivos » usr » share » icons.

Sim, é o que parece: a pasta de cursores é a mesma pasta de ícones. Acho isso extremamente errado e desorganizado, mas é assim que é.
4º passo - salve a pasta dentro de “Icons”
Copie ou arraste a pasta Obsidian, que deve estar em sua área de trabalho, para a pasta Icons.

Quanto ao exemplo fictício Bolacha, você tem que salvar dentro de Icons apenas as pastas Bolacha-Marrom e Bolacha-Bege. Se salvar a pasta Bolacha com as duas dentro, não vai funcionar.
5º passo - copie os arquivos para “default”
Ainda dentro de Icons, encontre a pasta default e apague tudo que tem dentro dela.

Agora copie (não recorte nem arraste!) tudo que tem dentro de Obsidian para a pasta default.


Sei que esse passo parece um exagero, mas infelizmente o cursor não funciona corretamente sem ele.
No caso de ter duas ou mais versões diferentes do mesmo cursor, escolha uma das versões para testar primeiro. Bolacha-Bege, por exemplo.
6º passo - abra o gnome-tweak-tool
Esse programa já está no repositório do Ubuntu. Portanto você o encontrará rapidamente em seu gerenciador de pacotes:

Se está instalando um pacote pela primeira vez, clique com o botão direito, selecione Marcar para instalação » Marcar e em seguida clique no botão Ativar.
Depois da instalação, execute gnome-tweak-tool pelo terminal. Você também pode encontrar o programa pelo nome Ferramentas de ajuste. No menu do Gnome Classic, fica em Ferramentas de sistema » Preferências.
Selecione a opção Temas e mude o Tema do cursor para Obsidian:
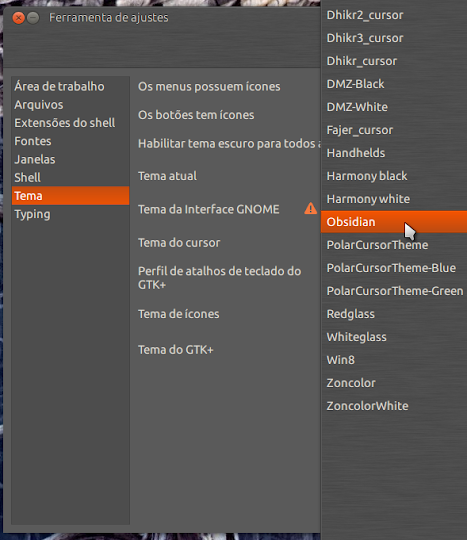
Encerre a sessão e logue novamente para ver seu cursor funcionando:

Sei que da primeira vez parece complicado, mas com o tempo você faz tudo isso em menos de 10 segundos. A boa notícia é que, para alternar entre cursores que já estão na pasta Icons, basta realizar os passos 5 e 6, se lembrando sempre de abrir o gerenciador de arquivos com sudo.
► Sugestões de temas de cursor
Todos as dicas abaixo eu testei e aprovei.
- a) Aero Mouse
- Cursor do Windows.
- b) BlueIllusion2 e BlueIllusion2 Orange
- Cursor grande, colorido e bem feito. Me agrada bastante.
- c) Chrome Glass
- Transparente e elegante, mas funciona melhor nos temas claros. Nos escuros fica muito escondido.
- d) ComixCursor
- Esse tema é descontraído, “fofinho” e tem dezenas de variações de cores, tamanhos e modelos. Algumas dicas para você não instalar pastas desnecessárias:
- LH são os cursores canhotos (que apontam para a direita).
- o tamanho small é muito pequeno (na minha opinião de míope).
- o tamanho regular é pequeno (na minha opinião de míope).
- o tamanho large é médio (na minha opinião de míope).
- o tamanho huge é enorme.
- e) Grounation
- Cursor branco “de plástico”.
- f) Lliurex
- Belíssimos cursores inspirados no tema Oxygen.
- g) Polar Cursor Theme
- Esse é o tema que eu estava usando durante o tutorial, antes de instalar Obsidian.
Este tutorial funciona no Unity, mas não adianta me fazer perguntas sobre ele porque o usei apenas até instalar o Gnome. Depois apaguei sem dó.
Aprendi a trocar cursor com um vídeo do Mauricio Novais, mas achei o tutorial dele um pouco prolixo porque ele abre o gnome-tweak-tool várias vezes sem necessidade alguma.
Até mais!
Primeira imagem: OS Customize


Helen eu nunca conseguia trocar o cursor sua dica me ajudou,e funciona no lxde tambem!
ResponderExcluir