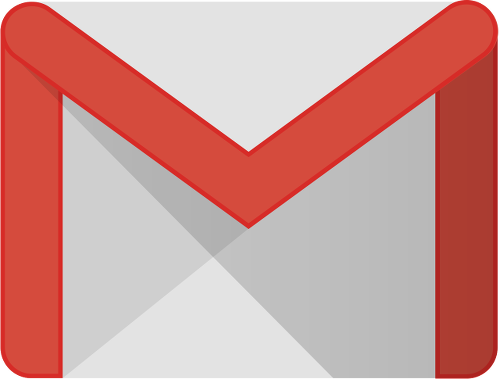
É uma configuração relativamente simples, mas muita gente se esquece de fazer, o que pode gerar falhas de comunicação.
Mesmo que seu endereço de e-mail seja exatamente o seu nome, podem existir xarás ou o destinatário pode não se lembrar exatamente de onde te conhece.
E na assinatura você também pode divulgar seus links, telefones, redes sociais… facilitando sua identificação e também evitando mensagens adicionais apenas para perguntar algum dado de contato que ficou faltando.
Na minha assinatura de e-mail, por exemplo, tem meu blog, meus links de redes sociais e meus telefones, fica impossível me confundir:
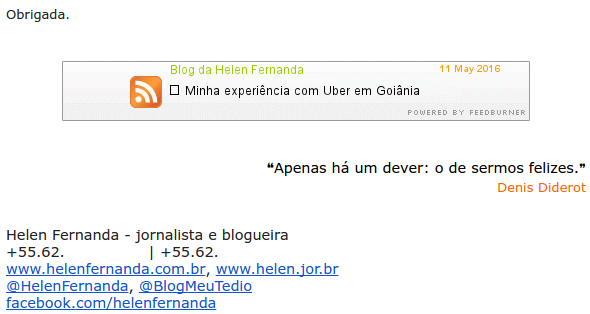
Aproveitei e coloquei também uma frase similar a outra que sempre digo: "o importante é ser feliz". Digo esse clichê quando noto que as pessoas estão perdendo tempo com o que não tem importância ou quando estão palpitando demais sobre a vida alheia.
Essa é assinatura do meu e-mail pessoal. No e-mail que uso na TV, a assinatura tem o nome da emissora, os sites da emissora, minha função, meu ramal.
Aprenda agora mesmo a fazer essa personalização.
✓ No webmail para desktop:
Para configurar a assinatura do seu webmail, você precisa abrir o Gmail em um navegador do computador ou em um navegador do Android, desde que ative a versão desktop.
Abra o Gmail [gmail.com], faça login. Do lado superior direito, clique no ícone de roda dentada e entre em Configurações:
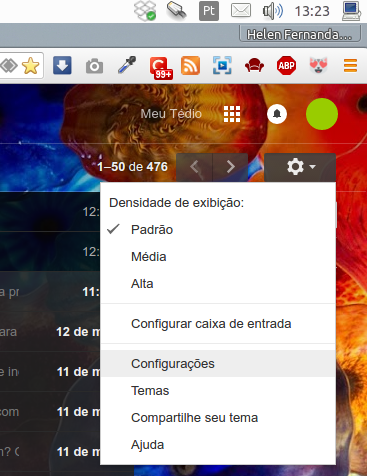
Na aba Geral das Configurações, desça até a opção Assinatura. Se você nunca tiver feito essa personalização, aparecerá um campo em branco para você digitar:
Digite nome, profissão, links, telefones, cidade e/ou qualquer outra informação que deseja manter em sua assinatura de e-mail:
Sugiro que marque a opção Insira esta assinatura antes do texto de citação… Isso evita que sua assinatura fique escondida do destinatário.
Se você tiver mais de um endereço de remetente configurado dentro do seu Gmail, você pode criar uma assinatura personalizada para cada um deles. Se quiser usar a mesma assinatura em mais de um remetente, basta copiar o texto, alternar o remetente e colar:
Quando terminar, clique no botão Salvar alterações, que fica no fim da página de configurações:

Envie um novo e-mail para si mesmo e veja como sua assinatura já aparece:
Se necessário, faça alterações. Lembrando que só ficam salvas as mudanças que você faz lá nas Configurações, as mudanças que você faz diretamente no corpo do e-mail só serão vistas nessa mensagem específica.
✓ No aplicativo para Android:
Essa é a assinatura que quase todo mundo se esquece de personalizar. E o pior é que quem não configura isso fica fazendo propaganda de graça para a marca do aparelho com uma frase babaca do tipo "Enviado pelo celular Samsung" ou algo assim. E o que é que o destinatário tem a ver com isso? Não é irritante?
Para solucionar isso, você tem que configurar sua assinatura em cada um de seus aparelhos, celulares e tablets, já que a mudança fica salva apenas no aplicativo.
Considerando que seu Gmail já está devidamente configurando em seu dispositivo, abra-o e clique no ícone de barra tripla ≡, que fica no canto superior esquerdo, desça até a opção de Configurações e clique nela.

Selecione o endereço de e-mail cuja assinatura deseja personalizar:
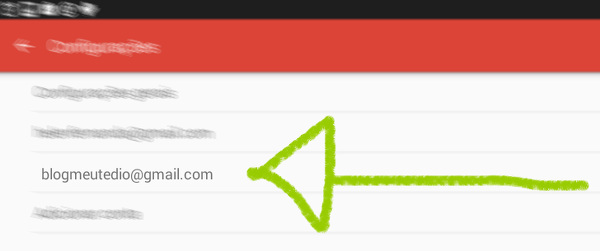
Clique na opção de Assinatura:
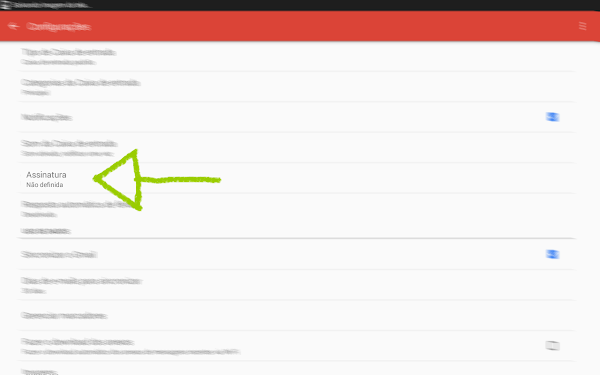
Aparece um campo para você digitar sua assinatura:
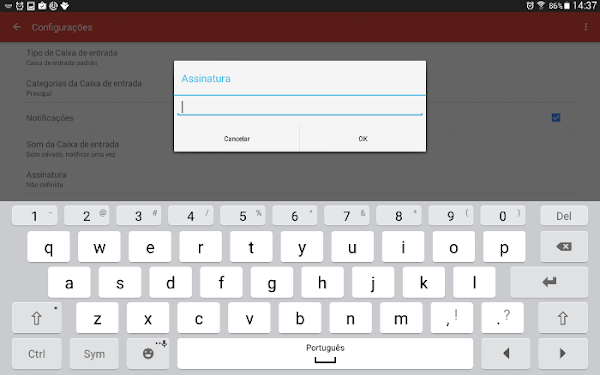
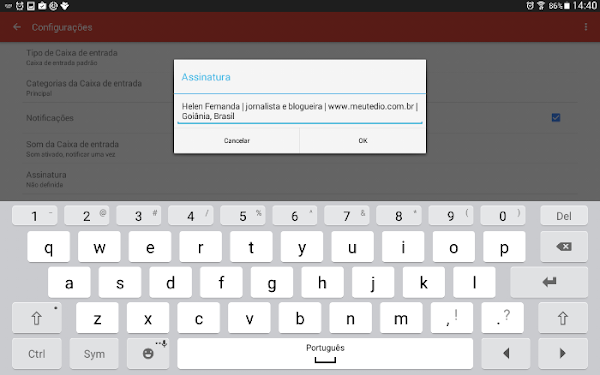
Quando terminar, clique no botão OK para salvar.
Agora já aparece sua nova assinatura nas configurações:
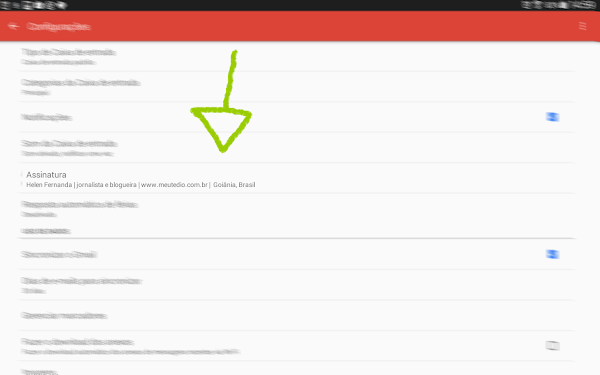
Quando escrever um novo e-mail, já aparecerá sua assinatura no corpo da mensagem:
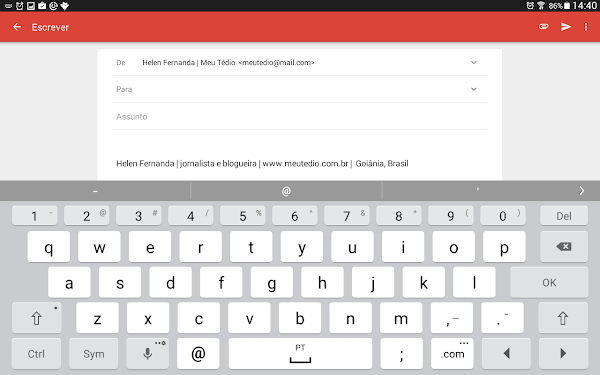
Repita o procedimento em todos os seus dispositivos que tenham o aplicativo Gmail.
✓ No webmail mobile
Se você conseguiu configurar a assinatura na versão desktop ou no aplicativo Android, não terá dificuldade alguma na versão mobile porque é a mais simples de todas.
Abra o Gmail no navegador de seu celular/tablet e certifique-se de que está na versão mobile, que é branca e bem mais simples que a versão desktop.
Clique no ícone de configurações (roda dentada):
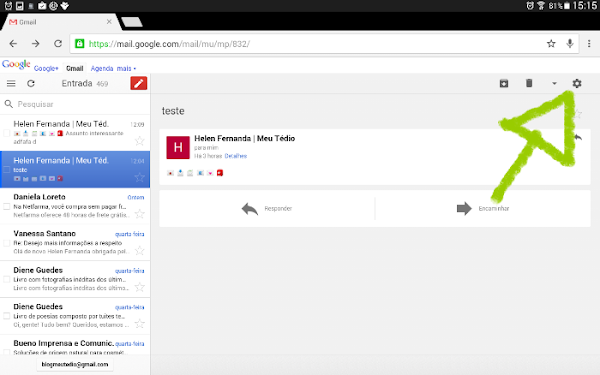
Observe que só aparecem duas opções, sendo que a primeira delas é Assinatura para dispositivo móvel. Clique no círculo para ativar:

O círculo branco vai ficar azul. Observe que já há um texto digitado como assinatura. Apague:
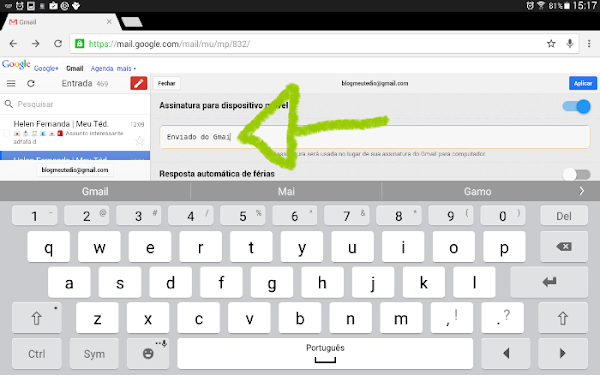
Digite ou cole a assinatura que você já criou:
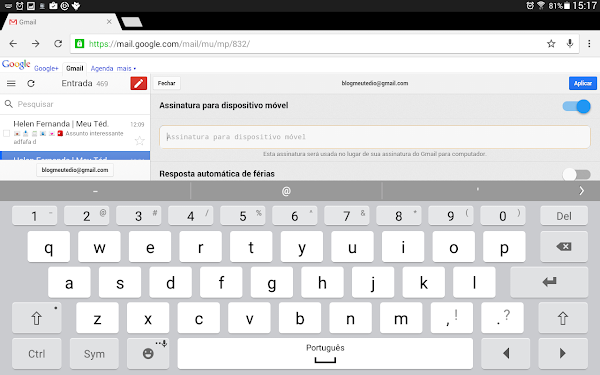
Quando terminar, clique no botão azul Aplicar.
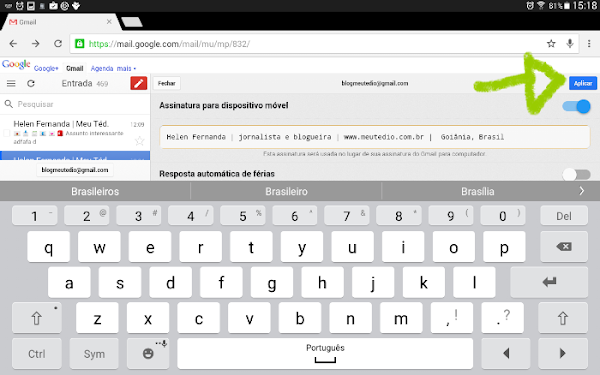
Aqui na versão mobile há uma diferença: quando você estiver digitando um novo e-mail, não verá a assinatura. Mas depois que enviar, ela aparecerá tanto para o destinatário como para você, nos e-mails Enviados.
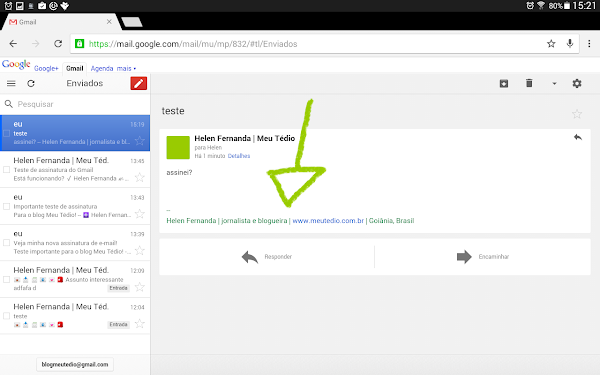
Até mais!






Nenhum comentário:
Postar um comentário
Todos os comentários são moderados pela autora do blog.