No Opera, sempre é possível fazer upload de imagem da área de transferência, sem primeiro salvá-la numa pasta do computador. Além disso, ele já vem com editor de imagens embutido, o Instantâneo.
Com essas características, o Opera agiliza bastante o trabalho de tuiteiros, blogueiros, jornalistas, professores, estudantes e todos que precisam produzir materiais que incluem fotos, prints de tela e outras imagens fixas.
Aqui vou mostrar esses recursos que funcionam tanto no navegador Opera como no Opera GX.
Recortar, copiar e subir
Vou começar com um exemplo muito rotineiro: subir foto do meu rosto para algum cadastro online.
Preciso subir minha foto para um site de concursos públicos, mas não tenho nenhuma 3x4 atual. Então fuço no meu Google Fotos e encontro uma foto com sorriso simpático que pode servir por enquanto.
Mas é uma foto que mostra muita coisa e eu só quero meu rosto. Vou ter que recortar.
A primeira coisa a fazer é clicar no ícone de instantâneo, que tem o formato de máquina fotográfica. Ele fica à direita da barra de endereço e é o primeiro ícone de uma sequência que inclui favoritos, bloqueador de propaganda, extensões, etc.
Ao clicar no ícone, observe as opções que aparecem na tela porque são algumas das possibilidades desse recurso.
Como eu preciso recortar o meu rosto para usar como identificação num site de concursos, você já sabe qual dessas funções eu vou usar agora: Cortar para encaixar.
O ícone do mouse ficou em formato de cruz, então eu cliquei e arrastei para selecionar a área desejada da foto. Depois de soltar o mouse, ainda posso ajustar largura e altura clicando nas bolinhas brancas da seleção.
Além do botão de cancelar, aparecem outros dois botões abaixo da seleção: Copiar e fechar e Capturar. Vamos começar com Copiar e fechar porque é o que manda a imagem para a área de transferência.
Na outra aba do navegador, clico no botão Escolher arquivo do site de concursos:
A primeira opção de imagem para subir é o recorte da foto que deixei na área de transferência:
E se eu tivesse feito download da foto ao invés de recortar para a área de transferência? Sem problemas! Ao lado direito da área de transferência, aparecem as imagens que baixei recentemente. Se a foto do meu rosto fosse uma delas, tava fácil pegar, sem abrir pasta nem nada:
Notou os prints que usei neste post? Pronto, meu segredo de blogueira foi revelado.
IMPORTANTE | O Opera sempre gera imagens no formato png, inclusive quando manda para a área de transferência. Caso o site de upload exija jpg, existem vários recursos online que fazem essa conversão rapidamente, como o png2jpg.com/pt e iloveimg.com.
Copiar e subir
E se a imagem que você quer subir em outro site já está no tamanho certinho? Mais simples ainda, né?
Clique com o botão direito na imagem desejada, selecione Copiar imagem:
Quando for subir, é só selecionar da área de transferência:
Editar imagens
O Instantâneo, que usei acima para recortar meu rosto na foto, é um editor com alguns recursos que podem agilizar bastante pequenas edições nas imagens. Eu uso muito para adicionar setas às imagens de tutoriais do blog, mas tem mais coisa nele.
Assim como no primeiro exemplo, eu clico no ícone do Instantâneo e faço o recorte da imagem desejada.
Só que agora, ao invés de clicar em Copiar, eu clico em Capturar. Isso abre o editor de imagens do Opera.
a) Escrever texto
Nesta foto que selecionei, quero escrever a mensagem Feliz aniversário. Então clico no último ícone, que é a letra A dentro de um quadrado. Ele serve para adicionar texto.
Observe que existem poucas opções de cores e fontes. Nada sofisticado, apenas o suficiente para uma edição rápida.
Ao terminar de editar, você pode escolher entre copiar ou salvar, sendo que a opção Copiar e fechar só deve ser usada se você imediatamente colar ou subir a imagem no site desejado, já que a área de transferência é temporária e é substituída se você copiar outra coisa. E como o editor é fechado logo em seguida, você perde suas edições. Na dúvida, clique em Salvar imagem.
b) Adicionar setas
Para fazer a seta, que tanto uso nos meus tutoriais, clico no primeiro ícone. Ele dá nove opções de cores e três de tamanho.
Geralmente escolho o tamanho maior e uma cor que dê destaque e contraste em relação ao resto da imagem:
c) Desfocar
Se o objetivo for desfocar pedaços da imagem - como rostos e dados pessoais - ou até mesmo a imagem inteira, clique em Desfocar, que é o ícone em formato de gota. Você clica e arrasta o retângulo sobre a informação que você quer esconder.
d) Retângulos semitransparentes
O ícone de destaque, que tem um formato de marca-texto, adiciona retângulos semitransparentes, geralmente usados para você escrever por cima, aumentando a legibilidade do texto sem esconder totalmente a foto.
Caso use esse recurso para texto, você precisa fazer o retângulo e depois escrever. Se escrever primeiro, o retângulo ficará sobre o texto.
e) Riscar e desenhar
O ícone de lápis serve para riscar ou desenhar sobre a foto:
f) Selfie
O ícone com um emoji de rosto e uma câmera é o Selfie e serve para adicionar uma selfie sobre a foto. É claro que você pode focar outro objeto ou até outra foto, desde que a captura seja feita na hora e com a câmera conectada ao computador.
g) Figurinhas
E o último recurso que vou mostrar neste post é esse ícone de emoji quase quadrado, que adiciona figurinhas:
Considerações finais
O Opera não é o único editor de imagens que uso, mas sem dúvida é o que mais uso porque a maioria das edições que preciso fazer são bem simples. Trocando de navegador, praticamente aposentei os programas Irfan View, que eu usava muito para recortar imagens, e Gimp, que eu usava para adicionar setas e texto.
Sites para baixar o Opera para computador:
Com exceção da minha própria foto, as imagens que editei nos exemplos do post são do Pexels.
Até mais!







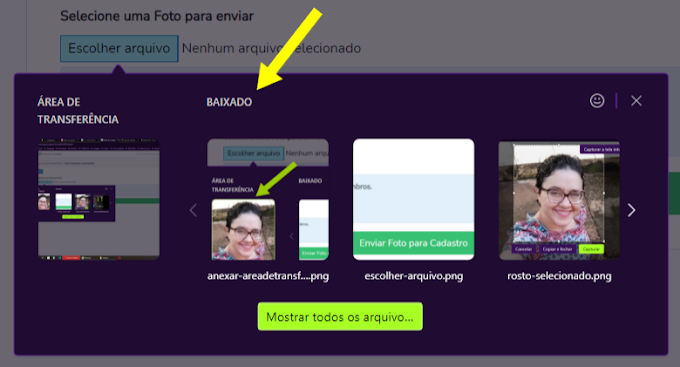




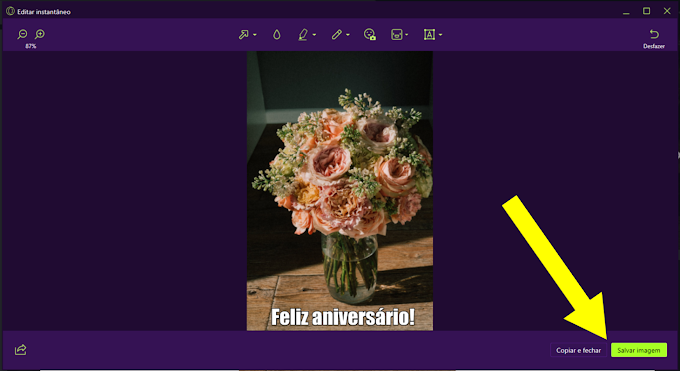









Nenhum comentário:
Postar um comentário
Todos os comentários são moderados pela autora do blog.