Os dois programas deste post também funcionam bem no Ubuntu 9 com Wine.
terça-feira, setembro 22, 2009
quinta-feira, setembro 03, 2009
Pidgin: o comunicador instantâneo

O Pidgin é o programa de conversação que eu uso sempre, em casa e fora dela. É um software que está disponível para Windows, Linux e Mac.
quinta-feira, agosto 27, 2009
29 temas para Google Chrome 3+
 Já fazia alguns dias que estava usando o Google Chrome 3 Beta (agora já estou no 4), mas só ontem comecei a experimentar o recurso de temas. Eu, particularmente, amei essa possibilidade. Como já contei aqui, não é de hoje que estou enjoada desse azul-cueca-velha que o Google usa tanto no orkut como no Chrome, então a possibilidade de mudar muito me entusiasma.
Já fazia alguns dias que estava usando o Google Chrome 3 Beta (agora já estou no 4), mas só ontem comecei a experimentar o recurso de temas. Eu, particularmente, amei essa possibilidade. Como já contei aqui, não é de hoje que estou enjoada desse azul-cueca-velha que o Google usa tanto no orkut como no Chrome, então a possibilidade de mudar muito me entusiasma.
Para ter acesso ao recurso de temas sem nenhuma gambiarra, é preciso ter o Chrome 3 ou 4 para Windows ou uma das versões em desenvolvimento para Mac e Linux.
É importante lembrar que nenhuma das versões está em fase final, isso significa que podem ser encontrados bugs. Estou usando o Chrome no Ubuntu 9 e o Chrome 4 no Windows XP e não tive problemas, mas recomendo que não instale se estiver em dúvida. Links para download:

Windows XP e Vista:

Após instalar a versão de testes desejada, entre na Galeria de Temas e experimente. Ao clicar, você salva os temas em uma pasta pessoal. Assim, sempre que quiser trocar as cores do Chrome basta ir direto à pasta e clicar no tema desejado, sem precisar visitar a galeria novamente. A maioria dos temas são muito belos, como estes cinco que selecionei:
 Candy
Candy Cork Board
Cork Board Floral Blue
Floral Blue Marble
Marble Vertical Stripe
Vertical StripeAssim como no Opera, não é preciso reiniciar o navegador para ver as modificações, basta aguardar o tempo de download do arquivo de tema. Sempre que quiser voltar à cor original, basta aplicar o tema Classic ou acessar Opções » Personal Stuff » Themes » Reset to default theme.
Divirta-se!
quinta-feira, agosto 06, 2009
The World Browser, o Internet Explorer que é bom

Se o Flock é a versão rápida do Firefox, o The World Browser (TWB) é a versão rápida do Internet Explorer.
Até o momento, a principal utilidade do TWB na minha coleção de navegadores é visitar páginas mal feitas que só abrem no Internet Explorer, geralmente são sites de bancos e de inscrição em concursos e trainees. Outro site que eu visito muito e só abre no IE é o da Natura. Com o TWB você engana direitinho e é aceito nesses sites como se estivesse usando o IECA, mas na verdade está usando um navegador muito melhor, mais bonito e muito, muito mais leve mesmo.

Outra informação importante é que o mesmo TWB que você instala no PC, também pode ir para o pen drive, ele funciona muito bem como navegador portátil.
O TWB tem dois temas que podem ter cores personalizadas a seu critério.
Tema Default


Tema Crystal Chrome

Até mais!
quarta-feira, agosto 05, 2009
Sites de programas portáteis
 Estou em uma fase de encantamento por programas portáteis para o meu pen drive, já que uso vários computadores ao logo do dia (não tenho notebook ou um computador só para mim no trabalho) e nas várias máquinas que uso fora de casa quase nunca posso instalar programas que para mim já são essenciais, como Firefox, Pidgin e IrfanView.
Estou em uma fase de encantamento por programas portáteis para o meu pen drive, já que uso vários computadores ao logo do dia (não tenho notebook ou um computador só para mim no trabalho) e nas várias máquinas que uso fora de casa quase nunca posso instalar programas que para mim já são essenciais, como Firefox, Pidgin e IrfanView.
Eu descobri os programas portáteis quase sem querer. Eu já usava pen drive para armazenar arquivos e aplicativos de instalação, que é como quase todo mundo começa. Só passei a instalar programas nele depois que vi a edição da revista Info Exame de março de 2009 que tem esse assunto na capa:
Comecei pelo Firefox e achei fantástica a experiência de usar o navegador com todos os meus complementos favoritos em lan houses e computadores de parentes, sem gastar tempo instalando tudo de novo ou sem me frustrar quando não podia instalar.
Com o tempo descobri novos programas e até tive que comprar um pen drive maior, que hoje é uma ferramenta muito útil em meu trabalho, pois levo tanto meus arquivos quanto meus programas sempre junto comigo, independente da máquina que estou usando.
Alguns dos sites que uso e recomendo para encontrar os programas portáteis:

- Baixaki Busca pela palavra portable.
- Baixatudo Busca pela palavra portable.
- Portable Apps
- Pendriveapps.com
- Superdownloads Busca pela palavra portable.
- Tudo Portátil
O Google também ajuda bastante, basta acrescentar a palavra portable após o nome do programa. Para ter os resultados mais atuais ao invés de mais populares, eu uso o Google Pesquisa de Blogs, porque assim é mais provável que eu encontre a versão portátil mais recente de determinado aplicativo.
Sempre que encontro algum programa que instalo, uso e aprovo, eu salvo no meu Delicious com a tag portable:
Divirta-se!
terça-feira, agosto 04, 2009
Firefox Portable para pen drive

Já pensou em ter o Firefox no seu pen drive (ou similar) para usar em qualquer computador com Windows? Firefox Portable é a solução.
- Firefox Portable Idiomas (inclusive português)
- Firefox Portable English (versão atual em inglês)
04/08/2009 » No primeiro link você poderá baixar tanto a versão atual (3.5.1) como a versão 3.0.12.
Ambos os programas são em inglês. No momento em que escrevo este post, a versão atual é a 3.0.11 e a versão de testes mais recente é a 3.5 RC 3. Recomendo a versão de testes.
- Insira o pen drive na conexão USB do computador.
- Clique no botão de download da página da versão escolhida.
- Confirme a instalação.
- Indique o caminho do pen drive para a instalação prosseguir.
- Após finalizar a instalação, procure pela pasta FirefoxPortable ou FirefoxPortableTest no seu pen drive e abra o executável.
Você pode instalar os mesmos complementos do Firefox oficial, observando que tudo o que você instalar no Firefox Portable vai ocupar mais espaço no seu pen drive.
Eu usei a expressão pen drive como exemplo por ser o drive externo mais popular, mas entenda que o Firefox Portable pode ser instalado em qualquer drive que possa ser conectado ao computador via USB.
A dica é usar a sua coleção de complementos do Firefox para manter seus dois navegadores sincronizados com os mesmos complementos ou pelo menos com os complementos mais importantes.
Outros sistemas operacionais:
Até mais!
sexta-feira, maio 08, 2009
Meus seis navegadores favoritos
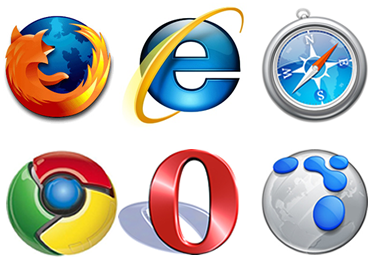
Eu comecei a digitar um post falando sobre um dos recursos dos browsers muito útil a blogueiros, mas aí pensei que seria melhor fazer primeiro um post falando sobre navegadores, já que sempre tem aquele desavisado que usa Internet Explorer (IEca) 6 ou qualquer coisa tão antiga quanto e nem tem vergonha de comentar dizendo “Não achei isso no meu navegador. Me ajuda?”. Dá vontade de mandar… Deixa pra lá!
segunda-feira, outubro 20, 2008
IrfanView para ver e editar imagens

PhotoShop? Paint? Fireworks? Image Ready? Nada disso! Meu programa de imagens preferido para o dia-a-dia é leve e gratuito: IrfanView.
Que fique bem claro que o IrfanView não é ideal para criar imagens, mas sim para visualizar e para fazer pequenas edições como recortar, redimensionar, inverter as cores, colocar em preto em branco, fazer justaposição de imagens na vertical ou horizontal e outras coisinhas que a gente (principalmente blogueiros e afins) tem que fazer várias vezes ao dia e muitas vezes perde um "tempão" nos programas mais pesados e complicados.
Depois de instalar o programa, você ainda pode colocá-lo em português entrando nesta página para baixar este arquivo. Utilizo esse programa há alguns anos, a maioria das imagens dos meus blogs e sites foi editada nele.
Além de leve, o programa é muito simples e eficiente, principalmente se você traduzir, mas vou facilitar um pouco mais sua vida colocando alguns atalhos do programa para você se familiarizar ou para consultar quando precisar:
- A → abre a janela "About Irfan View".
- B → converte arquivos (em série) de um formato para outro.
- C → captura de tela.
- D → fecha o arquivo aberto sem fechar o programa.
- F → zoom que ajusta o tamanho da imagem ao tamanho da tela.
- H → inverte a imagem na horizontal.
- I → informações sobre a imagem.
- L → gira a imagem no sentido anti-horário.
- M → minimiza a janela.
- O → abre (open) um arquivo.
- P → propriedades do programa.
- S → salvar imagem como…
- T → abre as imagens (da pasta na qual você está) em miniaturas, como no Windows Explorer.
- V → inverte a imagem na vertical.
- W → cria um slideshow com imagens selecionadas por você. Você pode apenas visualizar ou também salvar como protetor de tela (.scr).
- Enter → tela inteira. Quando você coloca em tela inteira pode usar as teclas de direção para visualizar todas as imagens de uma pasta.
- Ctrl E → efeitos tão legais que você vai ficar um bom tempo brincando e se perguntando "porque não descobri esse programa antes?".
- Ctrl F → localizar arquivos.
- Ctrl H → volta a imagem para o tamanho original (caso você tenha usado zoom antes).
- Ctrl M → exibe outra imagem da mesma pasta, só que aleatoriamente.
- Ctrl N → abre a novamente a imagem que você está olhando em outra janela, desfazendo todas as edições que você não salvou ainda.
- Ctrl P → propriedades de impressão.
- Ctrl R → redimensionar imagem.
- Ctrl S → salvar.
- Ctrl T → editar texto sobre a imagem (é preciso selecionar uma área da imagem primeiro).
- Ctrl U → girar em ângulo.
- Ctrl V → cola o que estiver na área de transferência criando uma nova imagem.
- Ctrl W → abre a primeira imagem da pasta em tela inteira.
- Ctrl X → remove da imagem a área selecionada (se não selecionar primeiro não acontece nada).
- Ctrl Y → recorta a área selecionada e cola em uma nova imagem (se não selecionar primeiro não acontece nada).
- Ctrl Z → desfaz a última ação.
- Ctrl Home → abre o primeiro arquivo da pasta.
- Ctrl End → abre o último arquivo da pasta.
- Space → abre o próximo arquivo da pasta.
- Shift G → correção das cores.
- Shift H → historiograma da imagem.
- Shift S → nitidez.
- Shift T → coloca o cursor numa caixa de texto onde você pode digitar o número da imagem na pasta e clicar Enter para abrí-la.
- Shift U → auto-ajuste das cores.
- Alt Shift C → mostra/esconde barra de título do programa.
- Alt Shift M → mostra/esconde barra de menu do programa.
- Alt Shift S → mostra/esconde barra de status do programa.
- Alt Shift T → mostra/esconde barra de ferramentas do programa.
Existem também outros arquivos para plugins opcionais que você pode instalar quando já estiver mais habituado ao programa.


